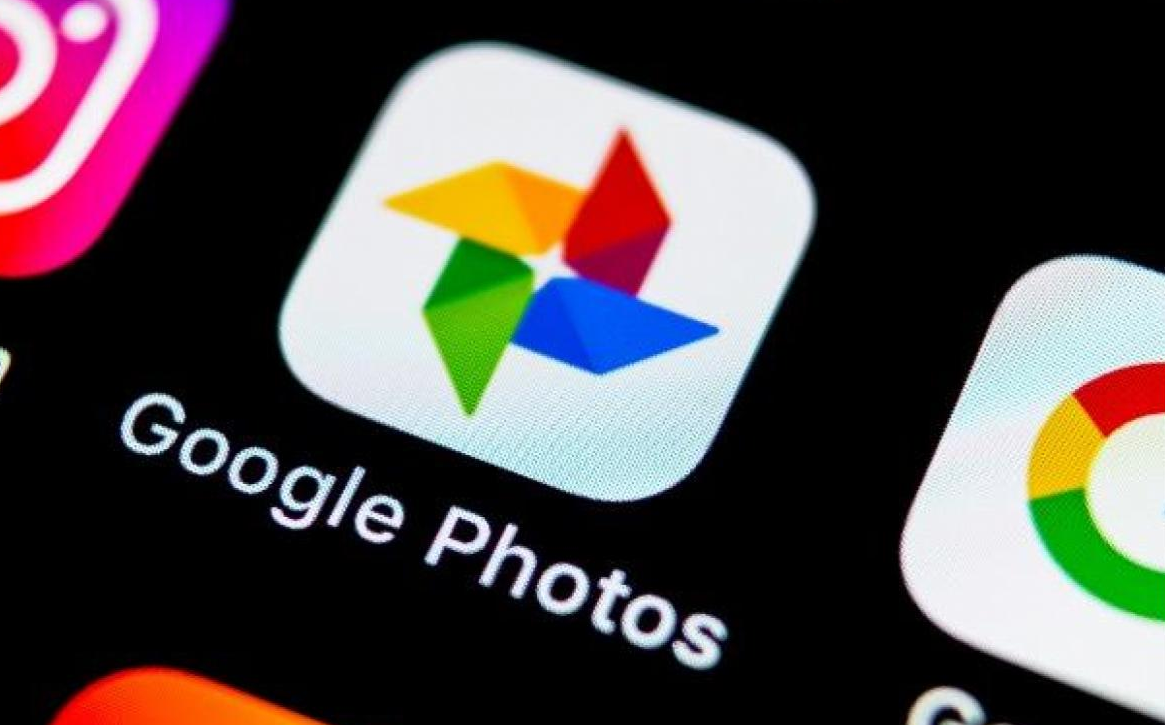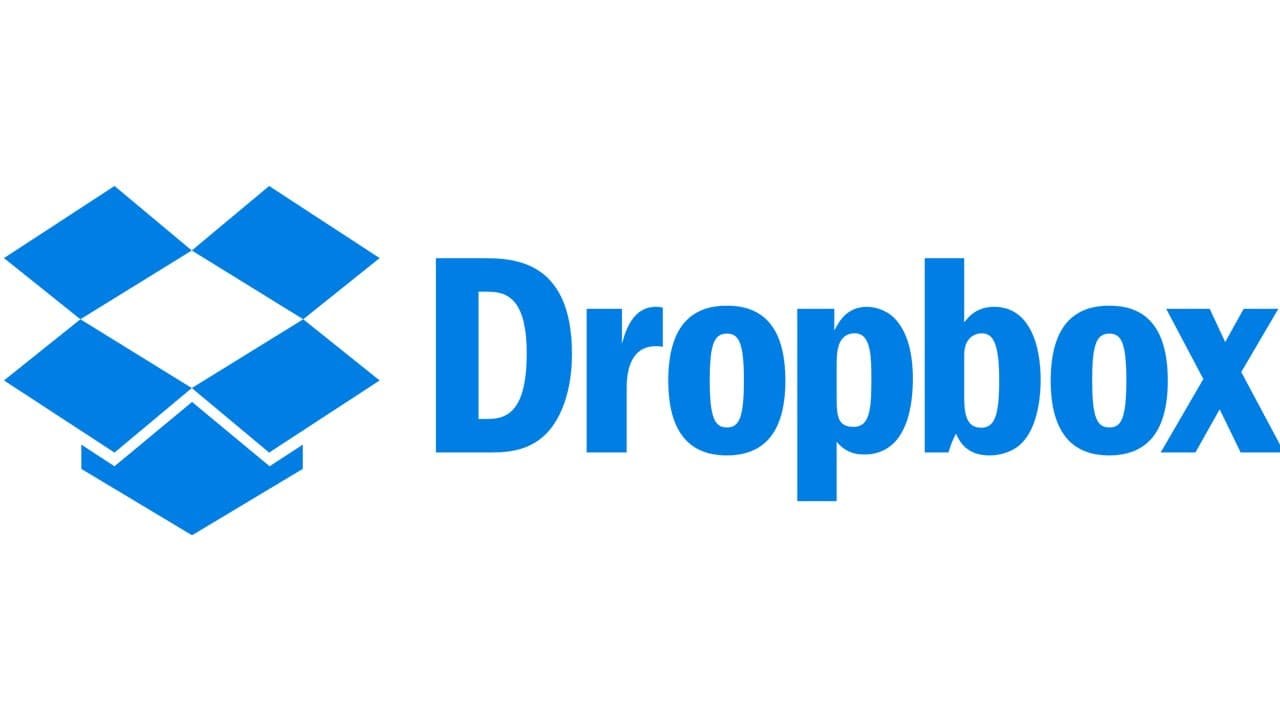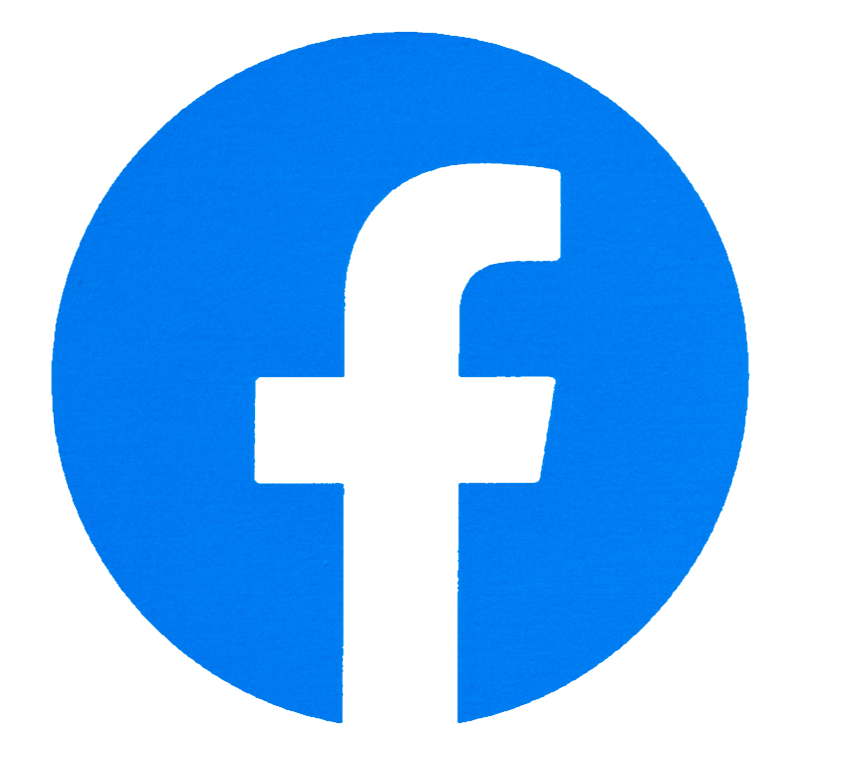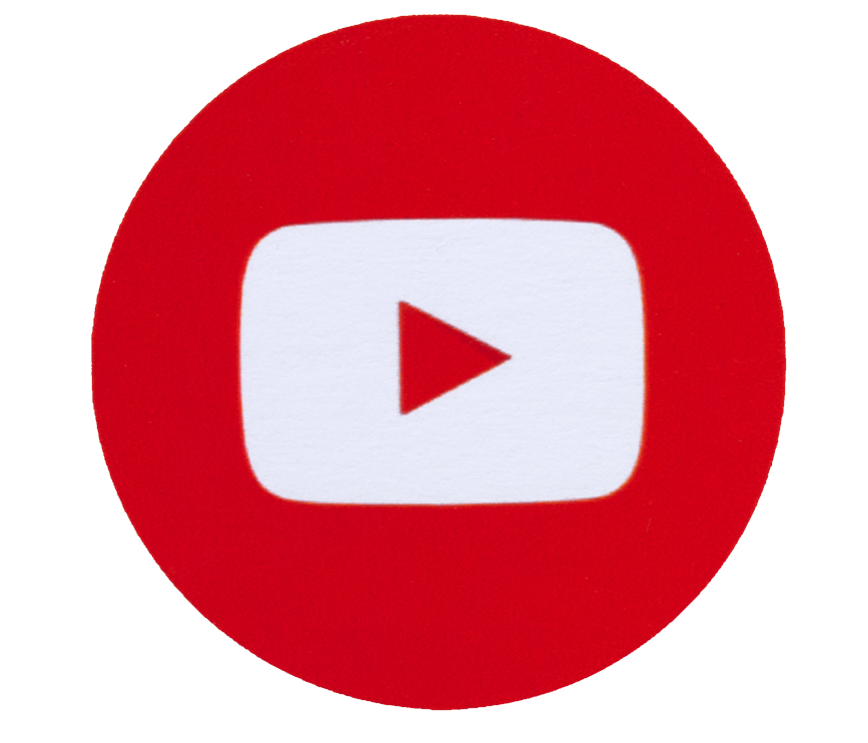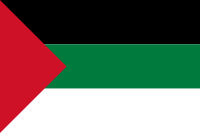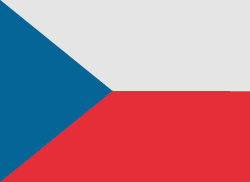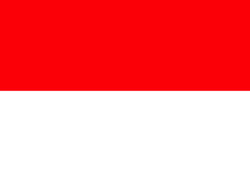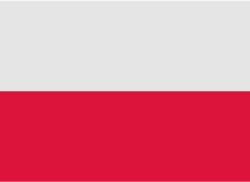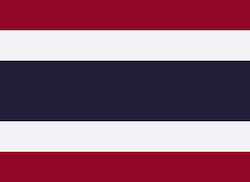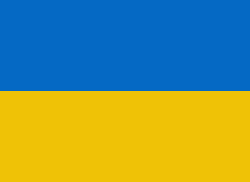Backing up photos taken on an iPhone may not sound like something we all think is an important activity, but it's not a difficult task to perform. On the contrary, it is a key step in ensuring that your most precious photos are never lost. Plus, once you have a photo backup system, you can enjoy taking photos with your smartphone with confidence that they are safe. If you are one of the people who like to take photos and save precious moments, this article is for you. Find out how to easily back up photos to your iPhone using iCloud or Dropbox.
.
If you are one of the people who have had the unpleasant pleasure of losing your iPhone or it has been damaged, then you have certainly had to deal with the loss of all data, including photos. Hardly any of us create a backup, because we do not pay special attention to it, and only after losing all the contents of the phone do we regret not having done it. Backing up itself is a very simple activity and if you don't want to do it every day then you should do it once in a while. Today we will show you how to do it with iCloud or other alternatives like Dropbox.
Recommended: IOS 15: ENABLE MAIL PRIVACY PROTECTION ON IPHONE
1. Back up with iCloud
At the outset, it is worth mentioning that there is a proprietary solution from Apple: iCloud cooperate with Photos app, so your photos and videos are safely stored in iCloud, as well as up to date on your devices and Apple's iCloud.com.
ICloud Photos automatically stores every photo and video you take in iCloud so you can access your library from any device whenever you want. Any changes you make to your photo library on one device are synced for a consistent experience no matter where you choose to view your photos.
Just signing up for iCloud, you automatically get 5 GB of free space to start with. If you need more space, you can purchase more iCloud storage, with rates starting at $ 0.99 / month for 50GB. There are also capacities such as 200 GB and 2 TB, which also allow you to share the memory with the family. It all depends on how many photos you keep.
To turn on iCloud Photos on your iPhone, follow the steps below:
1. At first, launch the Settings app.
2. Now, tap your Apple ID banner.
3. Find on the list iCloud tab, and click on it.
4. Tap Photos, then turn on iCloud Photos by toggling the switch.
2. Other ways to create a backup
If you would like to back up to more than iCloud, or you just need another backup for redundancy, there are third-party options for iPhone photo backup. Two of the most popular ones you've heard or dealt with are Dropbox and Google Photos. Both of these services offer free plans, and it's worth highlighting in addition, they'll happily back up your iPhone's photo library, albeit with some caveats, if you're not prepared not to pay for the privilege.
Google Photos
In the case of Google Photos, each account includes 15 GB of free space that can be used to store any type of file, including photos. If you choose to back up your photos in their original quality, they will count towards your storage quota.
Currently, if you choose to back up your photos in high quality, you will get unlimited free storage. However, that was until June 1, 2021. After that date, all photos and videos uploaded to your Google Account will take up your allotted space.
To create a backup of your iPhone photo library to your Google Account, follow these steps:
1. Download the Google Drive app for iPhone from the App Store.
2. Run the application and create a Google Account or sign in with your existing Google credentials.
3. Tap the icon of the three lines in the upper left corner of the application interface, and then select Settings.
4. Choose Backup option.
5. Select Photos and Videos and toggle the switch next to Back up to Google Photos, then select High Quality (free unlimited storage) or Original (full resolution - counts towards your storage quota).
6. Go back to the previous screen and tap Start backup.
Dropbox
Dropbox can back up photos on your iPhone when you are done, by sending the camera. With this feature, your iPhone will automatically add photos from your camera to your Dropbox and ask you if you want to back up your existing library.
What's important about Dropbox is that when you want to back up your photos, expect to pay for a subscription.The free basic plan only includes 2 GB of storage, which is not something we would love to see. However, the Plus plan costs $ 7.99 per month, which gives you 2 TB of encrypted storage and the ability to use Dropbox Rewind, a 30-day data recovery service.
To create a backup of your iPhone photo library to Dropbox, follow these steps:
1. Download the Dropbox app for iPhone from the App Store.
2. Launch the app and sign up for Dropbox, or sign in with your existing login information.
3. Tap the account (person icon) in the lower right corner of the interface.
3. Tap uploaded from the camera.
4. Turn on the switch next to transfer from the camera.
5. Tap Submit.
Sending in the background Dropbox lets you upload photos, even when the app is closed Dropbox. Automatically uploads photos when it detects a change in device location. To enable it, navigate to the transfer from the camera, touch transfer in the background, and then use the slider to select the level of battery or switch option only when the phone is charging.
Follow us

Elevate Your Interior Decor with Custom Neon Wall Art
Transform your interior decor with custom neon art! Discover tips and ideas to elevate your space with vibrant and personalized neon signs. From choosing the perfect design to installation and maintenance, find everything you need to know to make a statement with neon in your home or business.

How to Replace a SIM Card with an eSIM at Home
Learn how to replace a SIM card with an eSIM at home with this comprehensive guide. Discover the step-by-step process, from understanding eSIM technology to activation and troubleshooting. Unlock the convenience and flexibility of eSIMs for seamless mobile connectivity.

What is an APK file?
Welcome to our quick guide on APK files! In this tutorial, we'll explore what APK files are, their importance in the Android ecosystem, and key information you need to safely download and manage them on your device. Whether you're a seasoned Android user or new to the platform, understanding APKs is essential for optimizing your app experience and ensuring your device's security. Stay tuned to learn all about APK files and how to handle them like a pro!

How to delete an Apple ID account?
Welcome to our step-by-step guide on how to delete your Apple ID account. Whether you are streamlining your digital footprint or switching to a new account, deleting an Apple ID is a significant step that requires careful consideration. This guide will provide you with all the necessary information, from understanding the implications of deletion to walking you through the process itself. Let's ensure that you are fully informed and prepared for this action. Follow along as we help you securely and effectively remove your Apple ID account.

How to Check Recent Activities on Your Phone?
In our interconnected digital landscape, smartphones have become extensions of ourselves. They serve multiple purposes, from communication and entertainment to supporting our work. But have you ever pondered your phone's daily routines? Maybe you are keen on understanding how your time is allocated each day or discovering which apps dominate your screen time. There's also the valid concern of safeguarding the security and privacy of your digital world.

Cryptocurrency Mining on Mobile Devices
As technology evolves, so do the ways we can use it to our advantage. Cryptocurrency mining is one of those advancements; allowing us to make money by using our phones and computers to create new coins. For the tech-savvy individual who loves making a quick buck, cryptocurrency mining on mobile devices could just be your ticket to financial success. But what exactly does it entail? In this blog post, we'll explore the different ways you can mine for cryptocurrencies on your phone or computer - from downloading an app through a website or hardware specifically developed for crypto-mining – each providing its own challenges and rewards along the way.

Free Monster Hunter Now GPS Spoofer for iOS/Android no Banned - iToolPaw iGPSGo
Monster Hunter Now is an exciting game that has captivated the hearts of many gamers around the world. With its immersive gameplay and stunning graphics, it's no wonder that players are always on the lookout for ways to enhance their gaming experience. One way to do this is by using a GPS spoofer, which allows players to hunter monsters outside without physically moving. In this article, we will explore the options available for free Monster Hunter Now GPS spoofers for iOS and Android, and discuss whether or not you will get banned for using them.

How many eSIMs can be used in iPhone?
Are you looking to streamline your mobile experience with an eSIM for your iPhone? The advent of eSIM technology has revolutionized the way we connect, allowing for a more seamless and efficient use of our devices. With an eSIM iPhone, you can forget about the hassle of physical SIM cards and enjoy the benefits of multiple network plans on a single device. But how many eSIMs can an iPhone support? And how do you go about adding an eSIM to your iPhone? In this article, we'll dive into the ins and outs of eSIM capabilities on your SIM iPhone, providing you with a step-by-step guide to getting set up. Keep reading to unlock the full potential of your iPhone with eSIM technology and learn how to enhance your connectivity with ease.