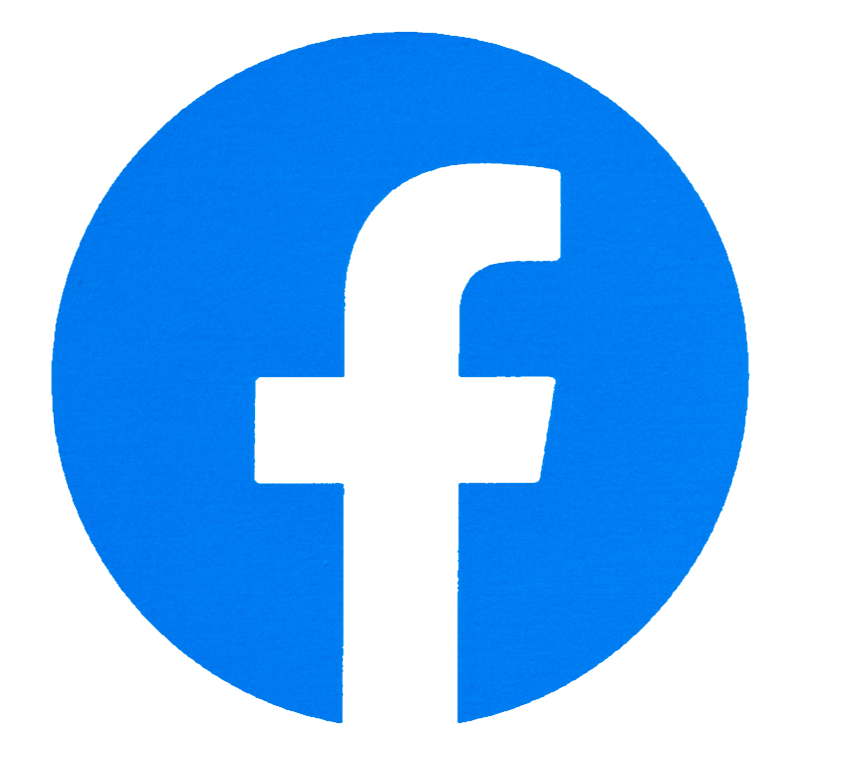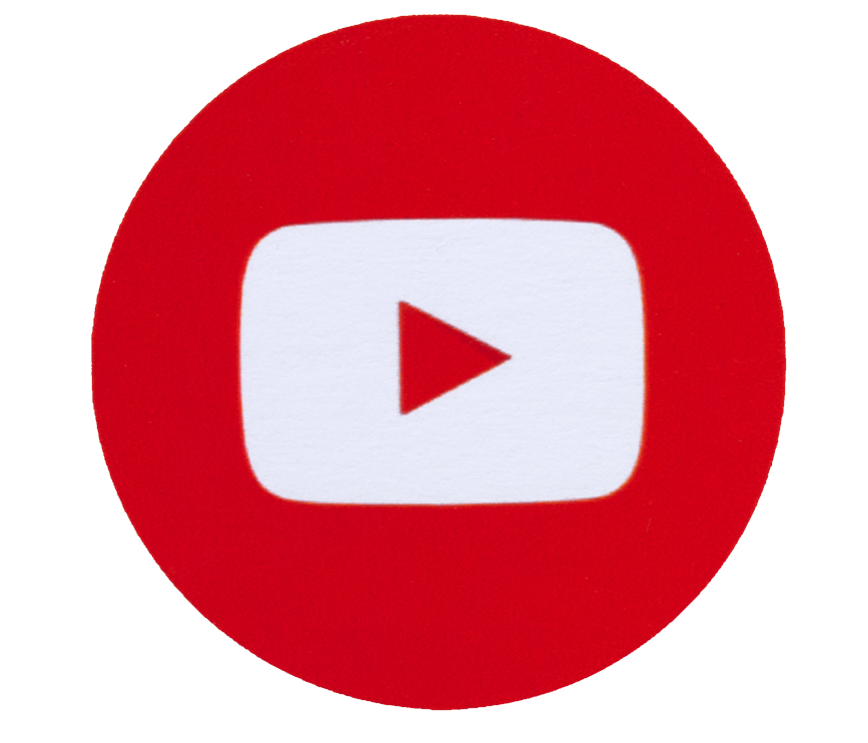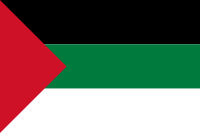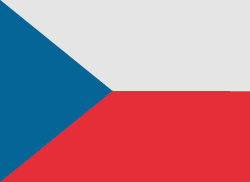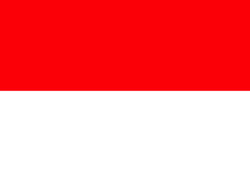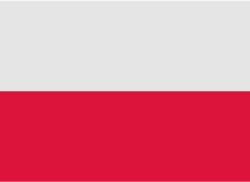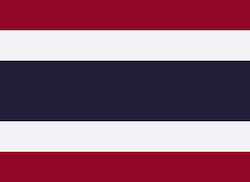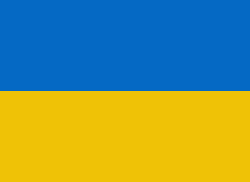Find My is an app on iPhones that allows you to locate your lost or stolen device, as well as keep track of your friends and family members' locations if they choose to share them with you. The app uses a combination of GPS, Bluetooth, and Wi-Fi signals to pinpoint the location of your device or the people you are tracking. This feature can be a lifesaver when you misplace your phone or when you're worried about the safety of your loved ones. If you haven't explored the Find My app yet, it's definitely worth getting to know it, as it can provide peace of mind and added security to your daily life.
Find My is an app that is available on iPhone, iPad, and Mac devices, which allows you to locate your lost or misplaced Apple device. The app uses a combination of Bluetooth, Wi-Fi, and GPS signals to determine the location of your device, even if it is offline or in sleep mode. In addition to locating your device, the app also allows you to remotely lock or erase your device to protect your data if it has been lost or stolen. You can also use the app to locate friends and family members who have shared their location with you through the app. The Find My app is a powerful tool that can help you to locate and protect your Apple devices, as well as provide peace of mind knowing that you can quickly locate your device if it ever goes missing.
RELATED: WHAT DOES LIVE MEAN ON FIND MY?
FAQ - Find My App
- Does Find My iPhone work when the phone is dead?
- How to pause the location on Find My iPhone?
- Find My: iPhone no location found
- Find My: How to find iPad from iPhone?
- Find My: How to find an Apple Watch from iPhone?
- How accurate is Find My iPhone?
- Find My iPhone: Not updating location
- How to turn off Find My iPhone without a password?
- Why does Find My iPhone says no location found?
- Find My iPhone: not sharing location
- Airpods disappeared from Find My iPhone
- How do I add my AirPods to Find My iPhone?
- How to Find My iPhone without iCloud
- Find My iPhone: Sound
Does Find My iPhone work when the phone is dead?
No, Find My iPhone will not work when the phone is completely dead as it requires the device to be connected to the internet or have cellular service in order to transmit its location to Apple's servers. However, if the phone is turned off or in sleep mode, it may still be possible to locate it using the "Lost Mode" feature, which will send a notification to your Apple ID email address when the device is located. Additionally, if the phone is turned on again and has internet or cellular service, its location will be updated and you will be able to track it using Find My iPhone.
How to pause the location on Find My iPhone?
There isn't a direct way to pause the location on Find My iPhone, but you can turn off the "Share My Location" feature on your iPhone to prevent it from transmitting your location to Find My iPhone and other apps.
To turn off the "Share My Location" feature, follow these steps:
- Open the Settings app on your iPhone.
- Tap on your Apple ID at the top of the screen.
- Tap on "Find My" and then "Find My iPhone."
- Toggle off the "Share My Location" option.
Once you turn off this feature, your device will no longer transmit its location to Find My iPhone. However, keep in mind that this will also disable other features that rely on location information, such as location-based reminders and the ability to see the location of friends and family members who have shared their location with you.
Find My: iPhone no location found
If Find My iPhone is unable to locate your device and shows a message like "No location found," it could be due to several reasons. Here are some common reasons why Find My iPhone might not be able to locate your device:
- Location Services: Make sure that Location Services is turned on for Find My iPhone. To check this, go to Settings > Privacy > Location Services, and ensure that Location Services is turned on.
- iCloud Account: Ensure that your device is signed in with your iCloud account. To check this, go to Settings > [Your Name] and make sure that you are signed in to your iCloud account.
- Internet Connection: Find My iPhone requires an active internet connection to locate your device. Ensure that your device has an active Wi-Fi or cellular data connection.
- Lost Mode: If you have enabled Lost Mode on your device, it will prevent it from transmitting its location until the passcode is entered on the device.
- Battery Life: If your device has a low battery or is completely dead, Find My iPhone will not be able to locate it until it is charged or turned on.
If none of these solutions work, it is possible that your device is no longer connected to the internet, or it has been turned off, lost, or stolen. In this case, you should consider contacting your cellular provider or the authorities to report your device as lost or stolen.
Find My: How to find iPad from iPhone?
You can use the Find My app on your iPhone to locate your iPad as long as it's connected to the internet and has to Find My enabled. Here's how you can use Find My to locate your iPad:
- Open the Find My app on your iPhone.
- Tap on the "Devices" tab at the bottom of the screen.
- You should see a list of all the devices linked to your Apple ID that have to Find My enabled. Select your iPad from the list.
- If your iPad is online and has location services turned on, you will see its location on the map. If it's offline, you'll see the last known location of the device.
- You can also tap on the "Play Sound" button to play a sound on your iPad, which can help you locate it if it's nearby.
- If you're unable to locate your iPad using Find My, it could be because the device is not connected to the internet, the battery is dead, or the Find My feature is disabled. In such a case, you may need to wait until your iPad connects to the internet or try other methods to locate it, such as calling it or asking someone nearby if they've seen it.
Find My: How to find an Apple Watch from iPhone?
You can use the Find My app on your iPhone to locate your Apple Watch as long as it's connected to the internet and has to Find My enabled. Here's how you can use Find My to locate your Apple Watch:
- Open the Find My app on your iPhone.
- Tap on the "Devices" tab at the bottom of the screen.
- You should see a list of all the devices linked to your Apple ID that have to Find My enabled. Select your Apple Watch from the list.
- If your Apple Watch is online and has location services turned on, you will see its location on the map. If it's offline, you'll see the last known location of the device.
- You can also tap on the "Play Sound" button to play a sound on your Apple Watch, which can help you locate it if it's nearby.
If you have an Apple Watch Series 3 or later with cellular service, you can also use the Find My app to locate your Apple Watch even if it's not connected to your iPhone or a Wi-Fi network. To do this, select your Apple Watch from the Devices list in the Find My app, then tap on "Directions to" to get directions to its location.
If you're unable to locate your Apple Watch using Find My, it could be because the device is not connected to the internet, the battery is dead, or the Find My feature is disabled. In such a case, you may need to wait until your Apple Watch connects to the internet or try other methods to locate it, such as calling it or asking someone nearby if they've seen it.
How accurate is Find My iPhone?
The accuracy of Find My iPhone depends on several factors, including the availability of location data, the strength of the device's signal, and the accuracy of the GPS data.
If your device has a clear view of the sky and good GPS reception, Find My iPhone can usually locate your device within a few meters. However, if your device is located indoors or in an area with poor GPS reception, the location accuracy may be lower.
In general, Find My iPhone is a highly accurate way to locate a lost or stolen device. However, it's important to note that there are limitations to the accuracy of location services in general. For example, location data can be affected by environmental factors such as buildings and terrain, and GPS signals can be affected by interference from other devices.
Overall, while Find My iPhone is generally accurate, it's important to keep in mind that the location data it provides should be used as a guide, and not as an exact location. If you're having trouble locating your device using Find My iPhone, you can try refreshing the app, moving to a different location, or contacting Apple support for further assistance.
Find My iPhone: Not updating location
You cannot freeze the location of your iPhone using the Find My iPhone app. The location that appears on Find My iPhone is the real-time location of your device, which is updated periodically.
However, you can turn off location services on your iPhone to prevent it from transmitting its location to Find My iPhone. Here's how you can do it:
- Open the Settings app on your iPhone.
- Tap on "Privacy."
- Tap on "Location Services."
- Toggle off the switch next to "Location Services" to turn off location services for your iPhone.
Once location services are turned off, your iPhone will not transmit its location to Find My iPhone. However, it's important to note that turning off location services will also prevent other apps and services on your iPhone from accessing your location data. If you want to use location-based services on your iPhone again, you will need to turn location services back on.
How to turn off Find My iPhone without a password?
To turn off Find My iPhone, you will need to enter your Apple ID and password. If you have forgotten your password, you can try resetting it using your Apple ID email address and answering your security questions. However, if you do not remember your security questions or do not have access to your email address, you will need to contact Apple support for further assistance.
It's important to note that turning off Find My iPhone requires your Apple ID and password for security reasons. This feature is designed to prevent someone from turning off Find My iPhone without your knowledge or consent, which could potentially make it easier for someone to steal your device.
If you're trying to turn off Find My iPhone on a device that is no longer in your possession, you will need to use the Find My iPhone website to remove the device from your account. You can do this by logging in to iCloud.com using your Apple ID and password, selecting "Find My iPhone," and then selecting the device you want to remove. From there, you can select "Remove from Account" to turn off Find My iPhone for that device.
Why does Find My iPhone says no location found?
If Find My iPhone says "No location found" for your device, it means that the app is not able to determine the location of your iPhone. This can happen for a variety of reasons, including:
- The device is turned off: If your iPhone is turned off or the battery is dead, Find My iPhone won't be able to locate it.
- Location services are turned off: If location services are turned off on your iPhone, Find My iPhone won't be able to determine the device's location.
- The device is not connected to the internet: Find My iPhone needs an internet connection to communicate with your device and determine its location. If your iPhone is not connected to the internet, the app won't be able to locate it.
- The device is not signed in to iCloud: To use Find My iPhone, your device must be signed in to iCloud with your Apple ID. If your iPhone is not signed in to iCloud, Find My iPhone won't be able to locate it.
- The device is out of range: If your iPhone is out of range of Wi-Fi or cellular networks, Find My iPhone won't be able to locate it.
If you're having trouble locating your iPhone with Find My iPhone, you can try refreshing the app, moving to a different location, or checking to make sure that your device is connected to the internet and signed in to iCloud with your Apple ID. If you're still having trouble, you may want to contact Apple support for further assistance.
Find My iPhone: not sharing location
If Find My iPhone is not sharing the location of your device, it could be due to a few reasons:
- Location Services is turned off: Find My iPhone requires Location Services to be turned on to share your device's location. To turn on Location Services, go to Settings > Privacy > Location Services and toggle it on.
- Find My iPhone is turned off: Find My iPhone must be turned on to share your device's location. To turn on Find My iPhone, go to Settings > Your Name > Find My > Find My iPhone and toggle it on.
- The device is offline: If your device is offline, it won't be able to share its location with Find My iPhone. Make sure your device is connected to Wi-Fi or cellular data.
- The device is in Airplane Mode: If your device is in Airplane Mode, it won't be able to share its location with Find My iPhone. Turn off Airplane Mode in Settings.
- There is a system error: If none of the above solutions work, it is possible that there is a system error preventing your device from sharing its location. In this case, you may need to reset your device or contact Apple Support for further assistance.
If you're still having trouble getting your device to share its location with Find My iPhone, try restarting your device or signing out and signing back into iCloud.
Airpods disappeared from Find My iPhone
If your AirPods have disappeared from Find My iPhone, there are a few possible reasons why:
- The AirPods are out of range: If your AirPods are out of range of your iPhone or other connected devices, they won't appear in the Find My app. Try moving closer to your AirPods to see if they appear.
- The AirPods are not connected to a device: If your AirPods are not connected to a device, they won't appear in the Find My app. Put your AirPods in your ears or in their charging case and open the lid to reconnect them to a device.
- The AirPods are not signed in to iCloud: To appear in the Find My app, your AirPods need to be signed in to iCloud with the same Apple ID as the device you're using the app on. Check to make sure your AirPods are signed in to iCloud.
- Find My is turned off for the AirPods: Find My needs to be turned on for your AirPods to appear in the Find My app. To turn on Find My for your AirPods, go to Settings > Your Name > iCloud > Find My > Find My iPhone, and toggle on Find My iPhone.
- The AirPods have been reset: If your AirPods have been reset to their factory settings, they won't appear in the Find My app until they are set up again with a device.
- If none of these solutions work, try resetting your AirPods and setting them up again, or contact Apple Support for further assistance.
How do I add my AirPods to Find My iPhone?
To add your AirPods to Find My iPhone, follow these steps:
- Make sure your AirPods are connected to your iPhone or iPad.
- Open the Find My app on your device.
- Tap the "Devices" tab at the bottom of the screen.
- Scroll down to the "People" section and find your AirPods.
- If your AirPods are not already listed, tap the "+" icon in the top right corner of the screen.
- Select "Add Device" and choose "AirPods" from the list of available devices.
- Follow the on-screen instructions to complete the setup process.
Once your AirPods are added to Find My iPhone, you'll be able to see their location on a map, play a sound to help you find them, and put them in Lost Mode if they are missing. You can also use the Find My app to locate other Apple devices that are signed in to the same iCloud account.
How to Find My iPhone without iCloud?
Unfortunately, it is not possible to find your iPhone without iCloud or another similar service. iCloud is an essential service that helps you locate your iPhone, even if it is lost or stolen. It allows you to remotely track, lock, and erase your device to protect your data.
If you haven't set up Find My iPhone or another similar service, there are still a few things you can try to locate your device:
- Check your recent locations: If you have enabled location services on your iPhone, you can check your recent locations in the Maps app to see where your iPhone was last seen.
- Check with your service provider: Your service provider may be able to help you locate your iPhone, or they may be able to block your device to prevent unauthorized use.
- Check with local law enforcement: If you believe your iPhone has been stolen, contact your local law enforcement agency and file a police report. They may be able to help you recover your device.
However, these options are not as reliable as using a service like iCloud or Find My iPhone. If you haven't set up these services, it is highly recommended that you do so to protect your device and your data.
Find My iPhone: Sound
If you have lost your iPhone and want to use Find My iPhone to play a sound to help locate it, follow these steps:
- Open the Find My app on another Apple device, or go to iCloud.com and sign in with your Apple ID.
- Select your iPhone from the list of devices.
- If your iPhone is online and connected to the internet, you will see its current location on a map. If it's not online, you'll see the last known location.
- Tap on your iPhone's name on the map.
- Select "Play Sound."
- A loud tone will play on your iPhone, even if it's in silent or vibrate mode. This can help you locate your iPhone if it's nearby.
If your iPhone is in Lost Mode, the Play Sound option will not be available. Instead, you'll need to follow the instructions on the Lost Mode screen to contact the phone's owner and arrange to return it.

The Art of Selecting the Perfect Bouquet for Every Occasion: A Comprehensive Guide
In the world of floral gifting, selecting the perfect bouquet is an art form that goes beyond simply choosing pretty flowers. Each occasion carries its own significance and sentiment, and the right bouquet has the power to convey exactly the message you intend. Whether you're celebrating a joyful milestone, expressing condolences, or simply saying "I love you," understanding the nuances of flower selection can elevate your gift to a meaningful expression of emotion. In this comprehensive guide, we'll delve into the art of selecting the perfect bouquet for every occasion, offering expert tips and insights to help you navigate the world of floral gifting with confidence and flair.

Elevate Your Scent and Beauty Game: Aroncloset.com Unveils Perfume and Makeup Collections in Saudi Arabia
Welcome to the heart of sophistication and elegance in personal care! In this guide, you'll dive into the world of Aroncloset.com, Saudi Arabia's newest beacon of luxury for perfume and makeup enthusiasts. Explore how this platform redefines beauty with its curated collections, offering an exquisite selection of fragrances and makeup to suit every taste. From classic brands to niche gems, Aroncloset.com promises a personalized, inclusive experience that elevates your beauty routine. Read on to discover how Aroncloset.com can transform your grooming rituals with unparalleled elegance and style.
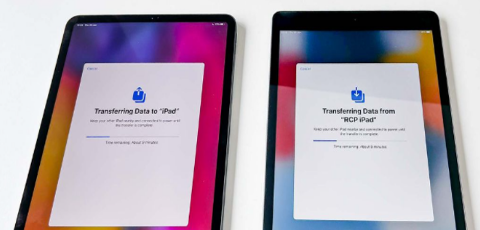
3 Top Ways to Transfer Data From Old iPad to New iPad Without iCloud
Want to know how to transfer data from old iPad to new iPad? Apple has announced a special event on May 7th at 7 a.m. PT (10 a.m. ET) where they revealed new iPad Pro and iPad Air models. Some users are excited but also curious about learning how to transfer old iPad to new iPad without using iCloud.
They might prefer faster, more controlled transfers via wired connections, especially if there’s too much data to transfer. Whereas iCloud’s slow speed and limited free storage (just 5GB) might not cut it for everyone’s data needs.
So, we’ve got three ways to transfer iPad to new iPad, with or without iCloud. Besides, we’ve also shared some bonus tips on transferring Procreate files to new iPad as well.
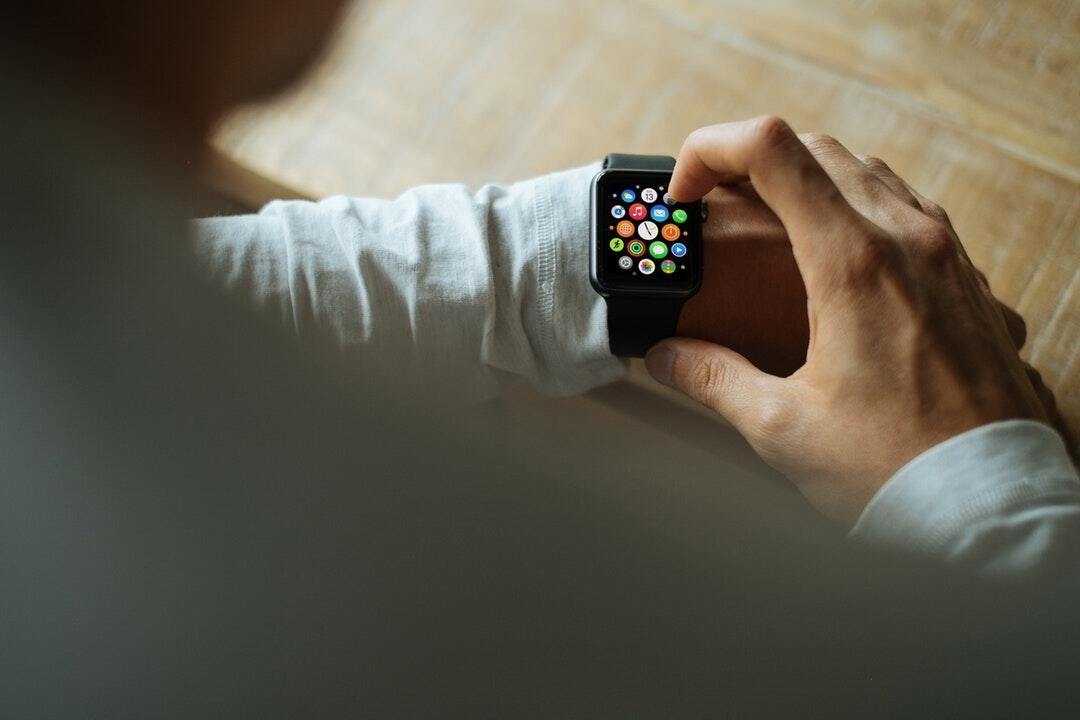
7 Ways to Streamline Your Life With Mobile Tech
What's the one item that comes with you everywhere, even to the toilet (you really shouldn't, though)? It's your smartphone, of course. That's why smart folks use mobile technology to manage their daily lives, stay connected, and increase productivity.

How to Check Recent Activities on Your Phone?
In our interconnected digital landscape, smartphones have become extensions of ourselves. They serve multiple purposes, from communication and entertainment to supporting our work. But have you ever pondered your phone's daily routines? Maybe you are keen on understanding how your time is allocated each day or discovering which apps dominate your screen time. There's also the valid concern of safeguarding the security and privacy of your digital world.

How many eSIMs can be used in iPhone?
Are you looking to streamline your mobile experience with an eSIM for your iPhone? The advent of eSIM technology has revolutionized the way we connect, allowing for a more seamless and efficient use of our devices. With an eSIM iPhone, you can forget about the hassle of physical SIM cards and enjoy the benefits of multiple network plans on a single device. But how many eSIMs can an iPhone support? And how do you go about adding an eSIM to your iPhone? In this article, we'll dive into the ins and outs of eSIM capabilities on your SIM iPhone, providing you with a step-by-step guide to getting set up. Keep reading to unlock the full potential of your iPhone with eSIM technology and learn how to enhance your connectivity with ease.
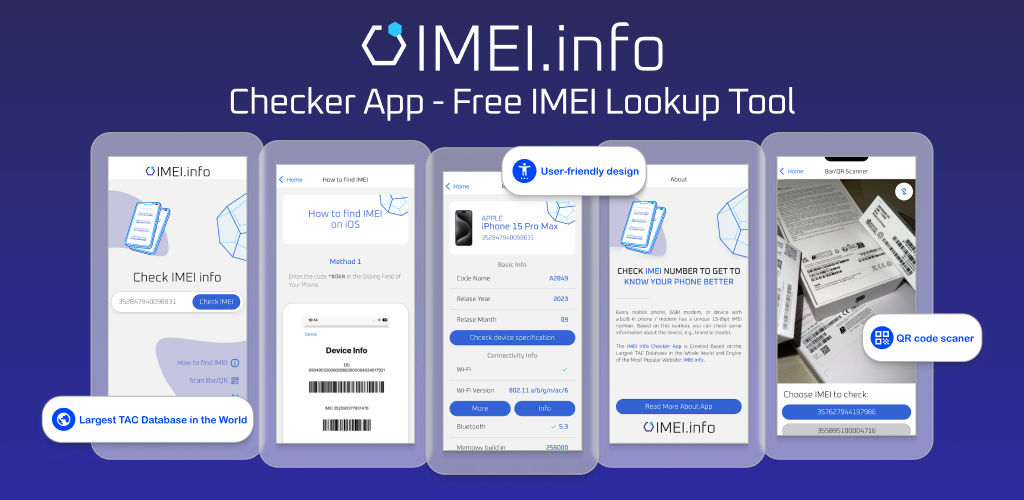
IMEI Info Checker App
The awaited moment has arrived! After a period of anticipation, we take immense pride in announcing the launch of the IMEI Info Checker App, marking a pivotal moment in accessing concealed mobile device information. In today's digitally intertwined landscape, understanding your device's nuances is pivotal. This long-awaited unveiling undoubtedly simplifies access to concealed information about any mobile device. Soon available on the App Store for iOS and the Play Store for Android, this app promises a transformative shift in how users interact with their device data.

iPhone GSX Check
Are you seeking essential details about your iPhone's carrier network, warranty status, and other critical information? The iPhone GSX Check provides comprehensive insights into various aspects like simlock network, Find My iPhone status, warranty info, and more.