If you're having trouble hearing calls on your iPhone, it can be frustrating and disruptive to your daily life. Fortunately, there are several simple solutions you can try to fix the problem. In this short tutorial, we'll offer some suggestions to help you troubleshoot and resolve the issue. Whether it's a volume setting, a hardware issue, or a software glitch, we've got you covered. So, if you're tired of missing important calls, read on to find out how you can get your iPhone back to working as it should!
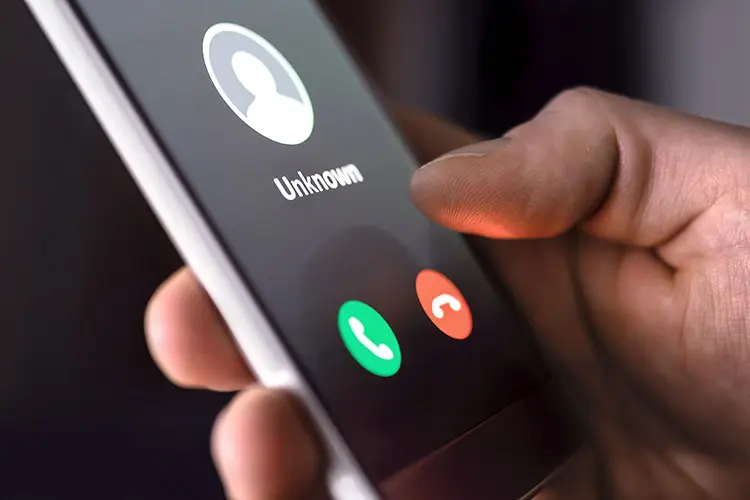
In recent times, many iPhone users have complained that they cannot hear anything from the callers while they are making calls with their friends. This issue with no sound on iPhone calls can be found on many different iPhone models such as the iPhone 14/13/12/11 and other earlier versions of the iPhone. Because of this issue, people are no longer able to contact their friends or family members as they normally would, which can be very irritating. Just take it easy and don't worry about it. It's important to understand that this problem is not insurmountable, and you can continue reading if you want to learn more about it.
RECOMMENDED: HOW TO FIX THE GREEN LINE ON AN ANDROID PHONE?
1. Check the volume
- The first solution is to check the volume on your iPhone. To do this, press the volume buttons on the side of your iPhone or swipe up from the bottom of the screen to access the Control Center. Make sure that the volume is turned up and try making a call again to see if you can hear the other person.
2. Restart your iPhone
- Sometimes, a simple restart can fix issues with your iPhone. To restart your iPhone, press and hold the side button until the slider appears. Drag the slider to turn off your iPhone. Once your iPhone is off, press and hold the side button again until the Apple logo appears. Once your iPhone restarts, try making a call again.
3. Check your iPhone case
- If you have a case on your iPhone, it's possible that it's blocking the speaker or microphone. Try removing the case and see if that makes a difference.
4. Clean the speaker and microphone
- It's possible that the speaker or microphone on your iPhone is blocked by debris or dust. Use a soft-bristled brush to gently clean the speaker and microphone ports. You can also use compressed air to blow out any debris.
5. Update your iPhone
- Make sure that your iPhone is running the latest version of iOS. To check for updates, go to Settings > General > Software Update. If there is an update available, download and install it. Once the update is installed, try making a call again.
6. Reset all settings
- If none of the above solutions work, you can try resetting all settings on your iPhone. Go to Settings > General > Reset > Reset All Settings. This will reset all your settings to their default values, but it won't delete any data on your iPhone. Once the reset is complete, try making a call again.
7. Restore your iPhone
- If none of the above solutions work, you can try restoring your iPhone. Before doing this, make sure to back up all your data. To restore your iPhone, connect it to your computer and open iTunes. Select your iPhone and click Restore. This will erase all data and settings on your iPhone and install the latest version of iOS. Once the restore is complete, try making a call again.
8. Contact Apple Support
- If none of the above solutions work, you may want to contact Apple Support or visit an Apple Store for further assistance. They may be able to diagnose the issue and provide a solution.
9. Check for water damage
- If your iPhone has been exposed to water or other liquids, it's possible that the speaker or microphone has been damaged. Check for water damage by looking for the liquid contact indicator (LCI) on your iPhone. This is a small indicator that changes color when it comes into contact with water or other liquids. If the LCI is red, your iPhone may have water damage and you may need to contact Apple Support.
10. Check your Bluetooth settings
- If you have a Bluetooth device connected to your iPhone, it's possible that the audio is being routed to that device instead of the iPhone's speaker. Go to Settings > Bluetooth and check to see if any devices are connected. If there are, try disconnecting them and making a call again.
11. Check for a software glitch
- It's possible that there is a software glitch causing the issue. Try opening the Phone app and dialing *#67#. This will turn off call forwarding if it's turned on. If this doesn't work, try dialing *#21# to check for call forwarding settings. If there are any settings turned on, turn them off and try making a call again.
12. Check for carrier settings update
- Occasionally, carrier settings updates can cause issues with your iPhone's network connection, which could result in call quality issues. To check if there is a carrier settings update available, go to Settings > General > About. If there is an update available, you'll see a prompt to update your carrier settings. Tap on it to download and install the update.
13. Disable noise cancellation
- If you are still having trouble hearing calls, try disabling the noise cancellation feature on your iPhone. To do this, go to Settings > Accessibility > Audio/Visual and turn off the "Phone Noise Cancellation" feature. This may improve call quality for you.
14. Check for hardware issues
- If none of the above solutions work, it's possible that there is a hardware issue with your iPhone's speaker or microphone. Take your iPhone to an authorized Apple repair center or contact Apple Support to have it checked and repaired if necessary.
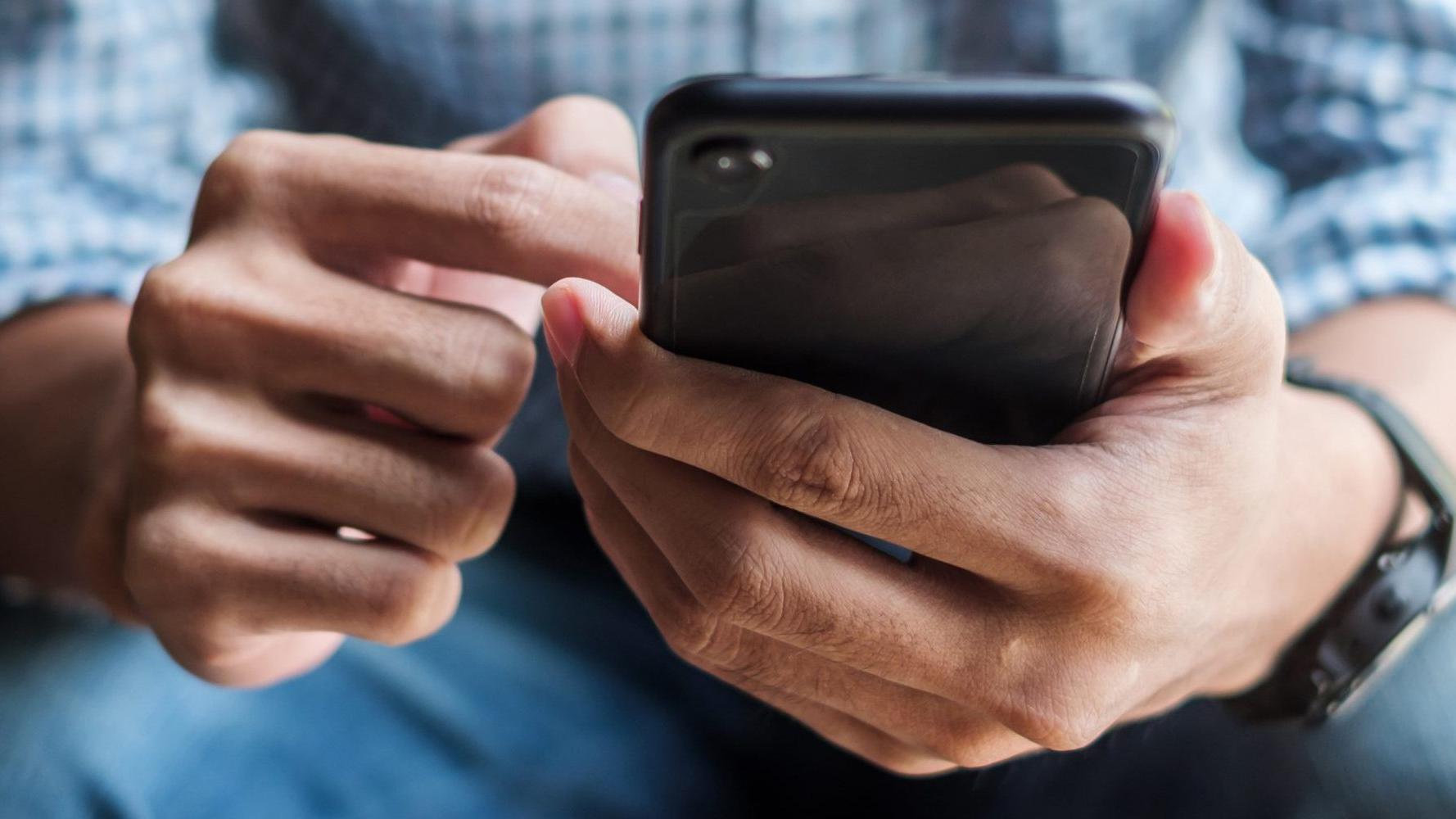
How to Add and Remove eSIM from Your Phone
Gone are the days of fumbling with tiny SIM cards! eSIM technology is revolutionizing smartphone connectivity, offering a world of flexibility and convenience. This guide unlocks the secrets of adding, removing, and managing eSIMs on your phone.
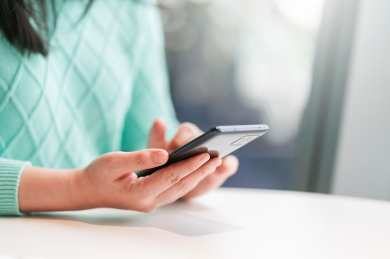
Mobile SEO Success: Tips for Effective Data Analytics
In today's digitally driven world, mastering mobile SEO is not just an option—it's a necessity. With the introduction of Google's mobile-first indexing, the emphasis has shifted dramatically towards optimizing for mobile users. This shift means that the mobile-friendly version of your website now plays a crucial role in determining your search engine rankings across all devices. If you're aiming to climb the ranks in SERPs and captivate a growing audience of mobile users, embracing effective mobile SEO analytics is your key to success. This guide dives deep into the essentials of tracking and analyzing mobile traffic, offering actionable insights and the latest tools to help you thrive in the competitive digital landscape. Whether you're looking to refine your strategy, enhance user experience, or simply understand the vast mobile market, these tips will equip you with the knowledge to analyze and optimize with precision. Let's unlock the full potential of your mobile SEO efforts and drive more traffic like never before!

How Many eSIMs Can You Have on an Android Phone?
This guide tackles how many eSIMs your phone can hold, why the EID (eSIM ID) matters, and how to find it. Unlock the power of eSIMs and experience seamless mobile freedom on your Android phone!

How Many eSIMs Can You Have on an iPhone?
The iPhone's eSIM revolutionizes mobile connectivity! Ditch the physical SIM juggling act and embrace the freedom of multiple lines. This guide dives into how many eSIMs your iPhone can hold, explores the role of the EID, and unveils the benefits of eSIM technology.

How to Check Recent Activities on Your Phone?
In our interconnected digital landscape, smartphones have become extensions of ourselves. They serve multiple purposes, from communication and entertainment to supporting our work. But have you ever pondered your phone's daily routines? Maybe you are keen on understanding how your time is allocated each day or discovering which apps dominate your screen time. There's also the valid concern of safeguarding the security and privacy of your digital world.

Free Monster Hunter Now GPS Spoofer for iOS/Android no Banned - iToolPaw iGPSGo
Monster Hunter Now is an exciting game that has captivated the hearts of many gamers around the world. With its immersive gameplay and stunning graphics, it's no wonder that players are always on the lookout for ways to enhance their gaming experience. One way to do this is by using a GPS spoofer, which allows players to hunter monsters outside without physically moving. In this article, we will explore the options available for free Monster Hunter Now GPS spoofers for iOS and Android, and discuss whether or not you will get banned for using them.

How many eSIMs can be used in iPhone?
Are you looking to streamline your mobile experience with an eSIM for your iPhone? The advent of eSIM technology has revolutionized the way we connect, allowing for a more seamless and efficient use of our devices. With an eSIM iPhone, you can forget about the hassle of physical SIM cards and enjoy the benefits of multiple network plans on a single device. But how many eSIMs can an iPhone support? And how do you go about adding an eSIM to your iPhone? In this article, we'll dive into the ins and outs of eSIM capabilities on your SIM iPhone, providing you with a step-by-step guide to getting set up. Keep reading to unlock the full potential of your iPhone with eSIM technology and learn how to enhance your connectivity with ease.
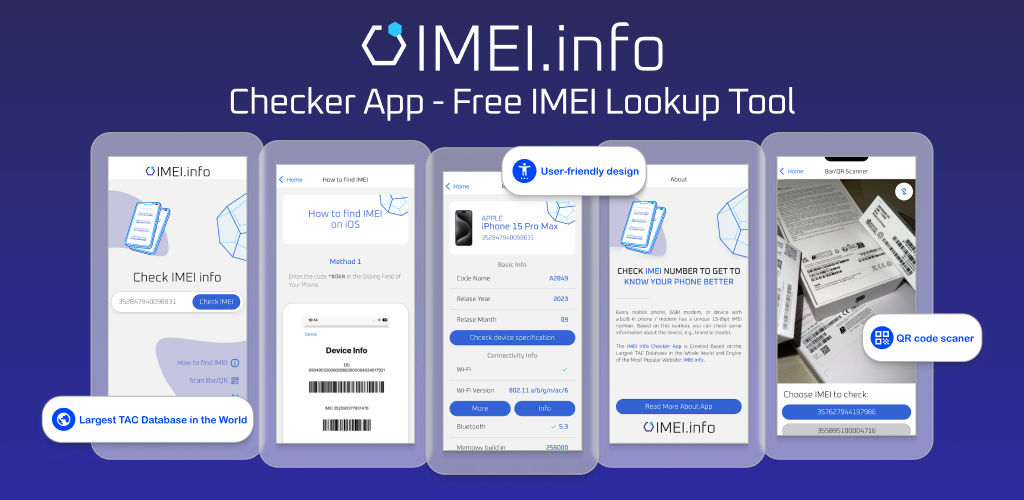
IMEI Info Checker App
The awaited moment has arrived! After a period of anticipation, we take immense pride in announcing the launch of the IMEI Info Checker App, marking a pivotal moment in accessing concealed mobile device information. In today's digitally intertwined landscape, understanding your device's nuances is pivotal. This long-awaited unveiling undoubtedly simplifies access to concealed information about any mobile device. Soon available on the App Store for iOS and the Play Store for Android, this app promises a transformative shift in how users interact with their device data.
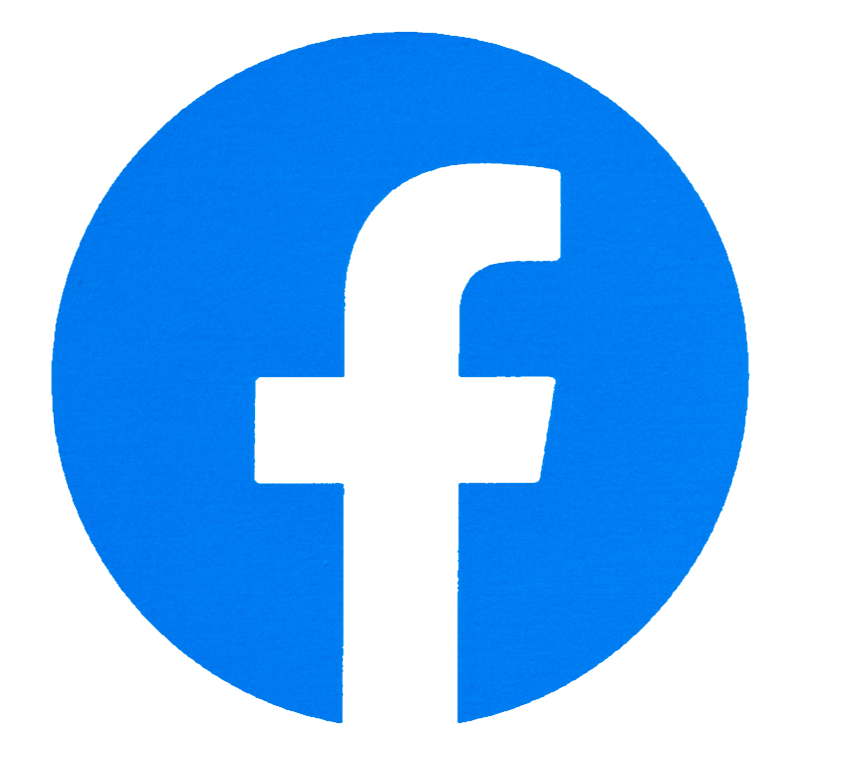


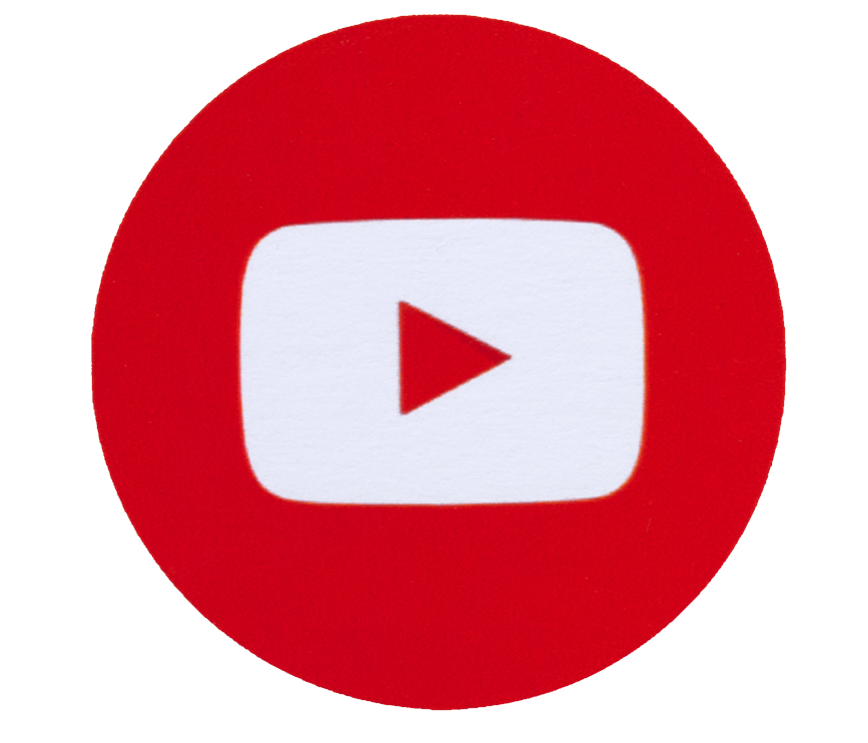

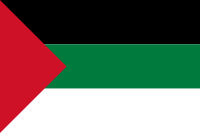

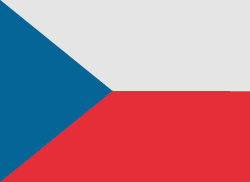



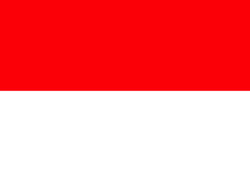



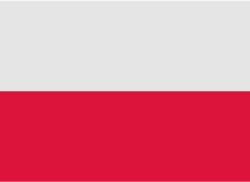




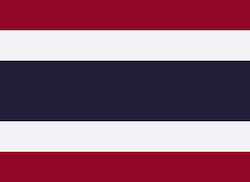

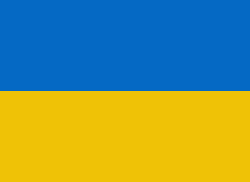
¡íóía una conversación enriquecedora, sino que además, *se publicaría en decenas de medios* y periódicos de gran reputación. Como beneficio adicional, enlazaremos tu sitio web en la entrevista, lo cual ayudará a mejorar su posicionamiento. El hecho de que aparezcas en una entrevista en medios confiables contribuirá a generar más confianza en tu negocio. ¿Sería posible que me dieras un *número de teléfono* para discutir los detalles? Gracias.
Cens